自動入力ソフト・aiBar2000の使い方8
aiBar2000の簡単な説明
バーの説明
まずは aiBAR2000 のバーについて、左から順に説明します。
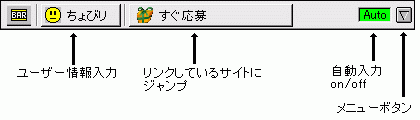
一番左にあるのは単なるロゴマークです。 その隣にあるスマイルマークのボタンはユーザー情報(氏名・住所など) を一括記入するボタンです。 これを押せばフォームに自動的に入力されます。 ちなみに画像では「ちょびリ」となっていますが、 これは一番初めにユーザー情報を登録した「表示名」が入ります。
次に「すぐ応募」ボタンがあります。 画像では省きましたが初期設定では 「Internet Explore」「aiBAR2000 Support」「すぐ応募」 の3つがデフォルトで表示されています。 これらは全て表示・非表示を選択できます。 ここにお気に入りのサイトをリンクすれば ワンクリックでそのサイトにジャンプできます。
右から二番目にある「auto」というところは自動入力のon/offスイッチです。 クリックすると切り替わります。 画像のようにグリーンだとon、クリックしてグレーにするとoffになります。
一番右側にある▼ボタンがメニューボタンです。 ここでさらに詳しく aiBAR2000 の設定をすることが出来ます。
メニューの説明
一番右端にある▼ボタンをクリックして出てくるメニューボタンについて、 主なものの説明をします。
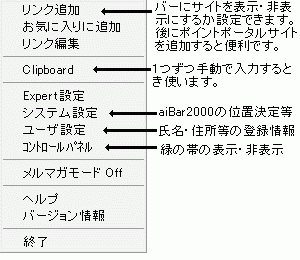
- リンク追加・リンク編集
- リンク追加とリンク編集は同じ画面が立ち上がります。 追加はその時開いているページをリンクに追加します。 リンクに追加されるとバーにボタンとして表示されます。 リンク編集はそうやって追加されたリンクボタンの表示・非表示・削除などが出来ます。
- なお、デフォルトで登録されている 「Internet Explore」「aiBAR2000 Support」「すぐ応募」 の3つのリンクは削除することは出来ませんが、表示・非表示にすることが出来ます。 この3つのリンクボタンは全て非表示にして、 ポイントポータルサイトを登録する事をおすすめします。 その方法についてはポイントポータルサイトのページで説明します。 (一応次のページでもリンクのいじり方を説明しております)
- Clipboard
- 登録したユーザー情報(氏名・住所など)を一つずつ手動で入力する時に利用します。 詳しい利用法は次のページで説明します。
- システム設定
- aiBAR2000 の位置を上と下どちらに置くか、 ボタンの表示はアイコンを使うかどうかなどを設定できます。
- ユーザー設定
- 住所や氏名を記入するページです。 はじめに設定した人以外のデータも追加したい時などはこちらから登録できます。 詳しくは次のページで説明します。
- コントロールパネル
- グリーンの帯のことです。 今までは「目印」としてonにしていましたが、 これがないと自動入力してくれないというわけではありませんので、 慣れたらoffにした方がよいでしょう。 ウインドウをより広く利用できます。 on/off設定が反映されるのは一度 aiBAR2000 を終了させて再起動させる必要があります。
- 終了
- aiBAR2000 を終了させる時はここをクリックすればOKです。 今まで出ていたバーが画面上から消えます。
Next:リンクの編集・Clipboardの使い方


